Introduction to Ansible
Introduction to Ansible
Today, every business is a digital business. Technology is your innovation engine, and delivering your applications faster helps you win. Historically, that required a lot of manual effort and complicated coordination. But today, there is Ansible - the simple, yet powerful IT automation engine that thousands of companies are using to drive complexity out of their environments and accelerate DevOps initiatives.
Red Hat CloudForms can integrate with IaaS, PaaS, public and private cloud and configuration management providers. Since version 4.2 of CloudForms, it can also integrate with Ansible Tower by Red Hat. The latest version which is 4.5, has a new “embedded Ansible” role which allows it to run Playbooks, manage credentials and retrieve Playbooks from a source control management like git.
This integration allows customers to build service catalogs from Ansible Playbooks to allow end users to easily browse, order and manage resources from Ansible. Ansible Playbooks can be used in Control Policies which can not only detect problems, but also automatically fix them.
Add a Git repository of Ansible Playbooks
To be able to run Ansible Playbooks, they have to become available in CloudForms. Custom git repositories can be used as well as Github, Gitlab or others. Other repository types like Subversion or Mercurial are planned for later versions.
Navigate to Automation, Automate, Repositories.
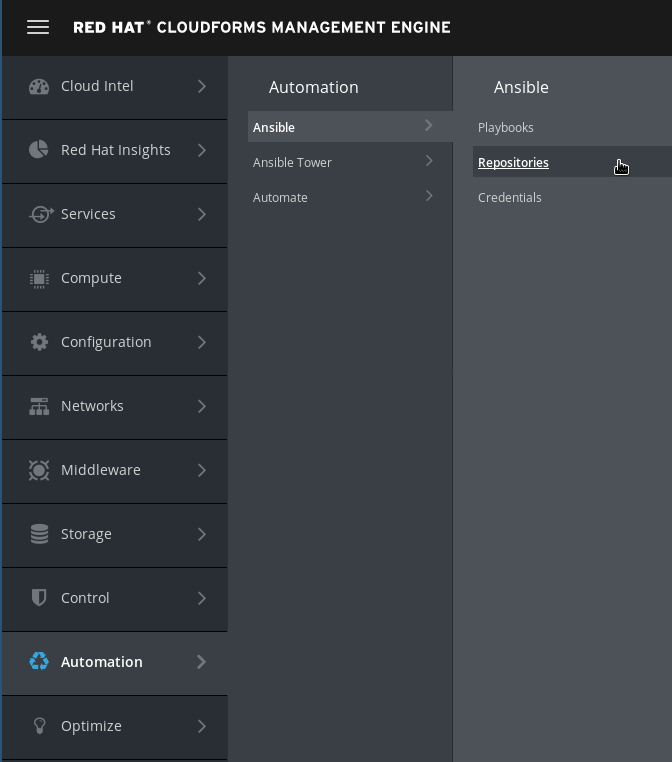
Click on Configuration, Add New Repository
Fill in the form.
Name: Github
Description: Example Playbooks
URL: https://github.com/cbolz/partner-conference-2017-labs.git
SCM Update Options: check “Update on Launch”
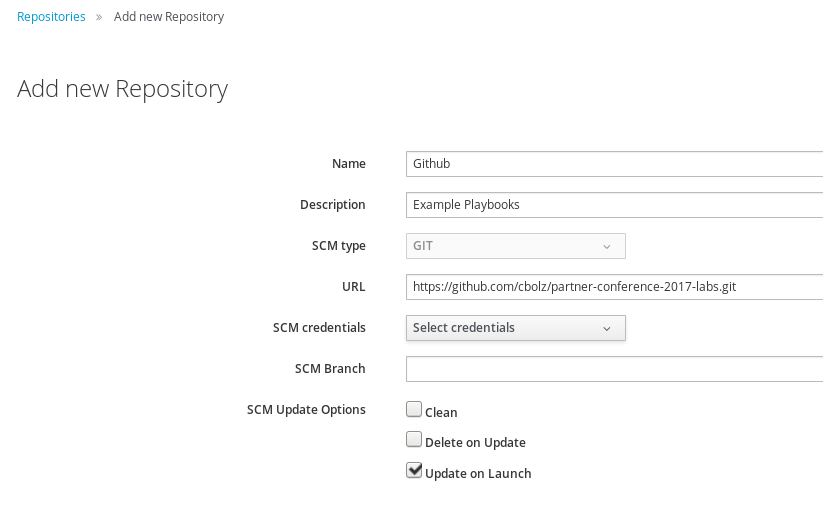
Click on Add to save the settings
It takes a few seconds for the action to complete. A pop up notification will inform you after the task was completed.
Add vCenter credentials
For one of the following labs, the Playbook needs to be able to log into the vCenter provider. For this to work, we need to store the necessary credentials.
Navigate to Automation -> Ansible -> Credentials
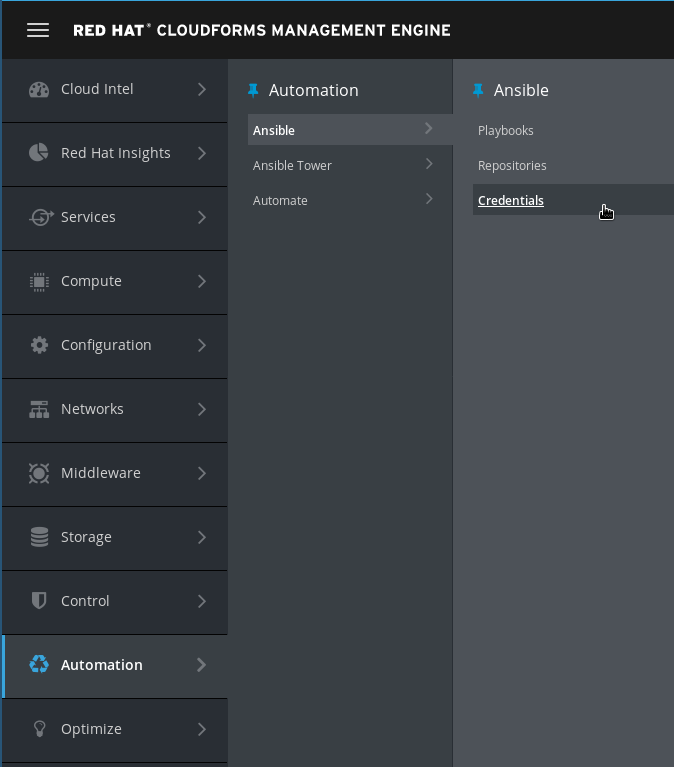
Click on Configuration -> Add New Credentials
Provide the credentials in the form:
Name: vCenter
Credentials Type: VMware
Username: root
Password: r3dh4t1!
vCenter Host: vcenter.example.com
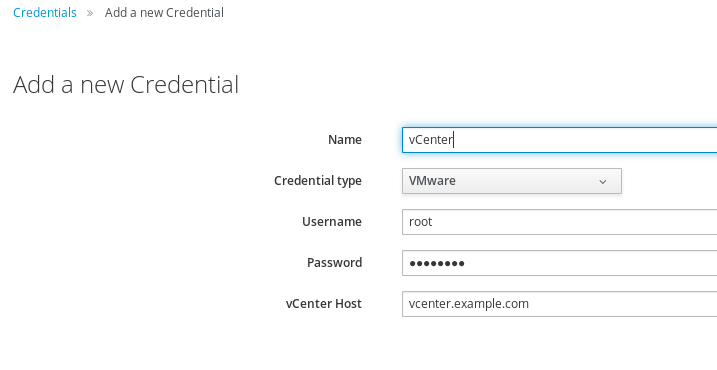
Click Add to save the credentials
It takes a few seconds for the action to complete. A pop up notification will inform you after the task was completed.
Verify repository sync
In the meantime the repository you created should have completed the initial synchronization. Let’s check all Playbooks have been successfully imported and are available for us to use.
Navigate to Automation -> Ansible -> Playbooks
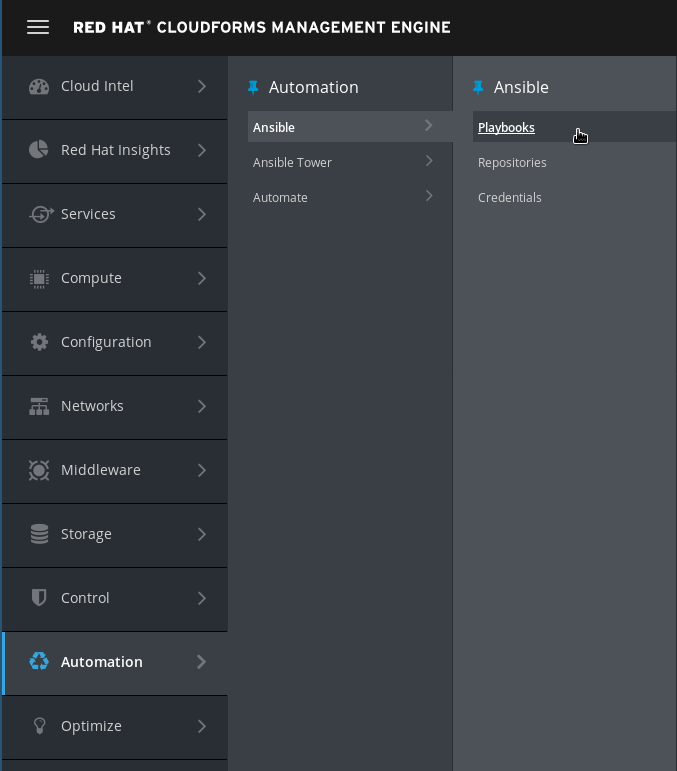
You should see a list of available Playbooks

If there are no Playbooks listed, check the repository was configured correctly. Click the notification icon on the top right (the little bell icon) and check if there are any errors listed. The initial import can also take a minute or two, did you wait long enough?