Verify the lab environment
Access to the lab environment
This document explains how to access the GuidGrabber in order to obtain a GUID. This GUID will be used to access the lab environment.
- Begin by going to http://bit.ly/rhte-guidgrabber
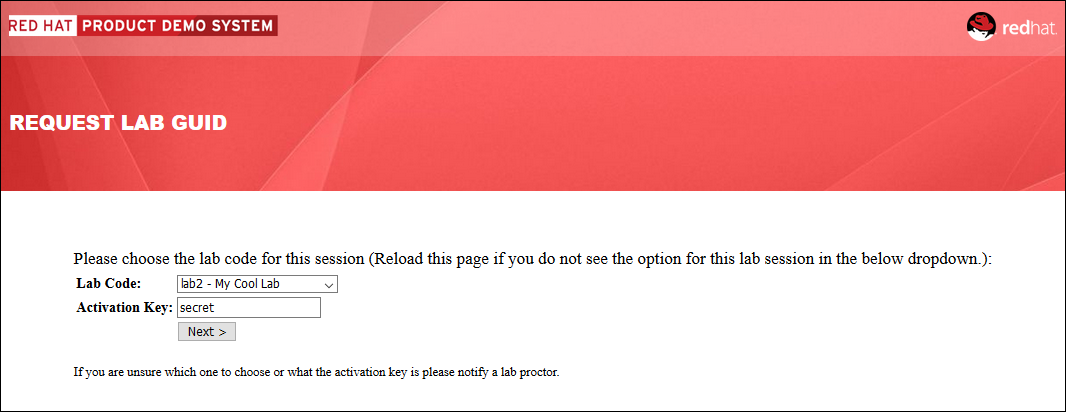
-
From this page select the proper Lab Code for the current lab. Consult the lab proctor if you require this information.
-
Enter the Activation Key provided by the lab proctor.
-
Click Next.
-
The resulting page will display your lab’s GUID and other useful information about your lab environment.
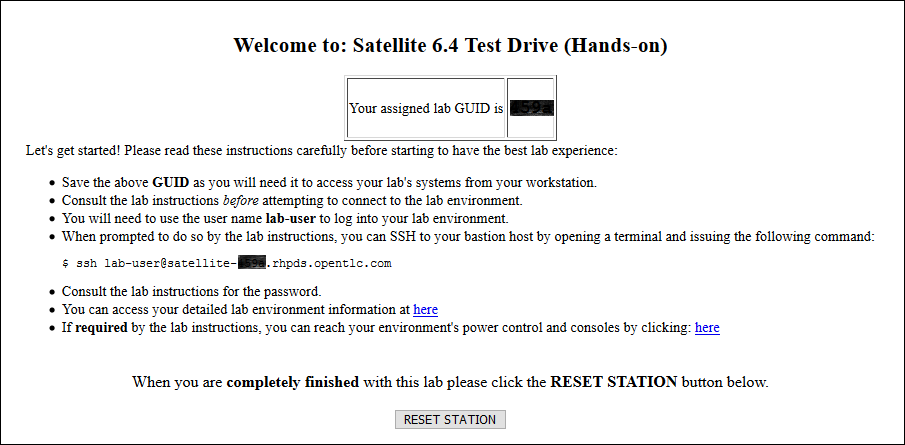
- When you are completely done with your lab environment, please click Reset Workstation so that you can move on to the next lab. If you fail to do this, you will be locked into the GUID from the previous lab.
Clicking Reset Workstation will not stop or delete the lab environment.
Verify Lab
Let’s start by verifying the status of all providers.
Your CloudForms Appliance can be reached by using the following URL (replace GUID with your specific GDUI):
http://cf46-GUID.rhpds.opentlc.com
For example, if your GUID is 1234, the URL would be:
http://cf46-1234.rhpds.opentlc.com
You will automatically be redirected to the HTTPS endpoint of your appliance. Your browser might give you a warning about the self signed certificate, which you can safely ignore.
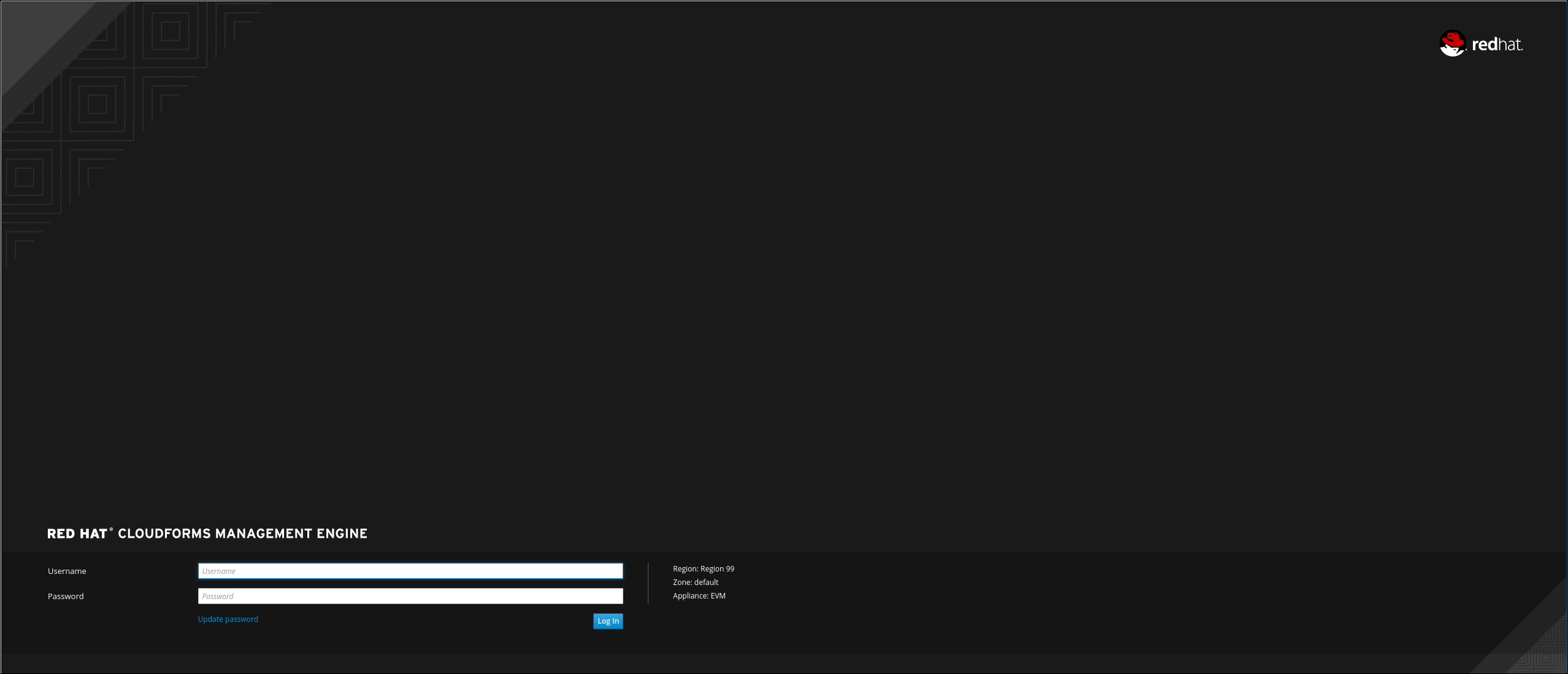
In CloudForms we can add so called “Providers”. Providers are categorized into Cloud, Infrastructure, Physical and Container Providers. CloudForms 4.6 supports the following list of providers:
Cloud Providers:
- Amazon EC2
- Microsoft Azure
- Google Compute Platform
Infrastructure as a Service Providers:
- Red Hat Virtualization
- Red Hat OpenStack Platform
- VMware vSphere
- Microsoft System Center Virtual Machine Manager
Physical Providers:
- Lenovo XClarity
Container Providers:
- OpenShift Container Platform
Let’s first verify the providers you have available and check their health status.
Red Hat Virtualization Provider status
Let’s then check the RHV Provider:
Navigate to Compute -> Infrastructure -> Providers
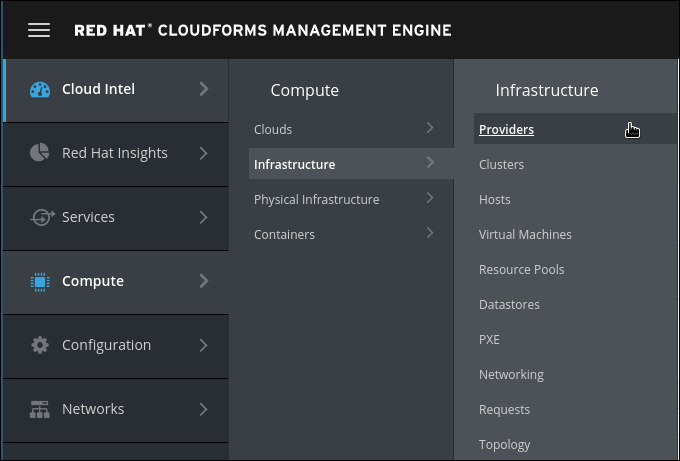
You should see a tile icon labeled “RHV”. Click on it.
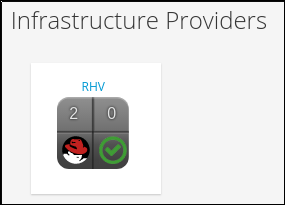
Click on Authentication -> Re-check Authentication Status

This will validate the credentials are correct, and it will also restart the provider specific background processes.
Switch to the Summary view by clicking the little icon on the top right
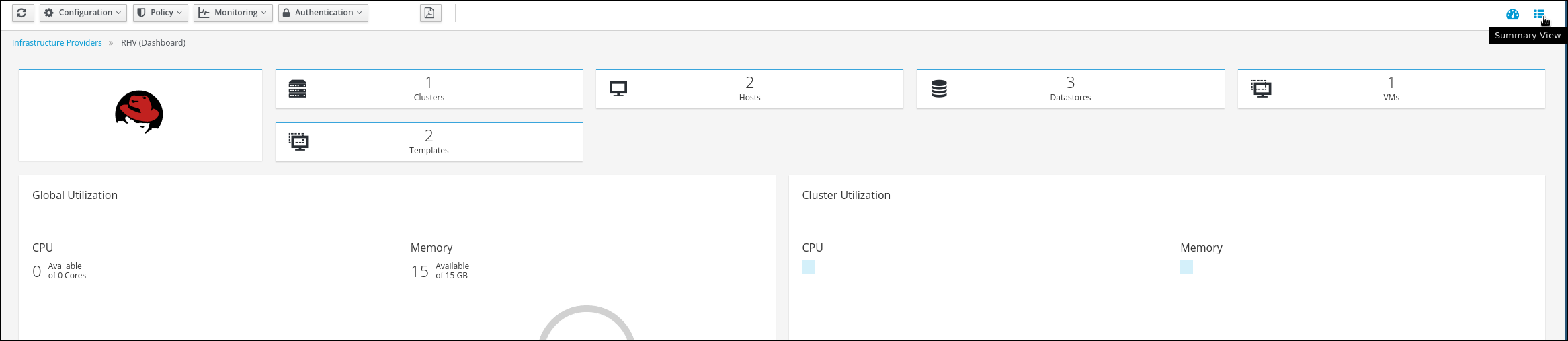
Click the little arrow to reload the page.

Wait a few moments before you reload the page, the provider tile should show a green check mark and the last refresh fields should report “less than a minute ago” or similar.
Don’t worry if the last refresh does not change. As long as the provider icon is showing a green check box, you’re good and can carry on with the lab.
If the provider icon does not show a green check mark, consult an instructor before you continue with the lab!