Verify Lab
Verify Lab
Let’s start by verifying the status of all providers. Use the URL as desplained before and the provided login credentials.
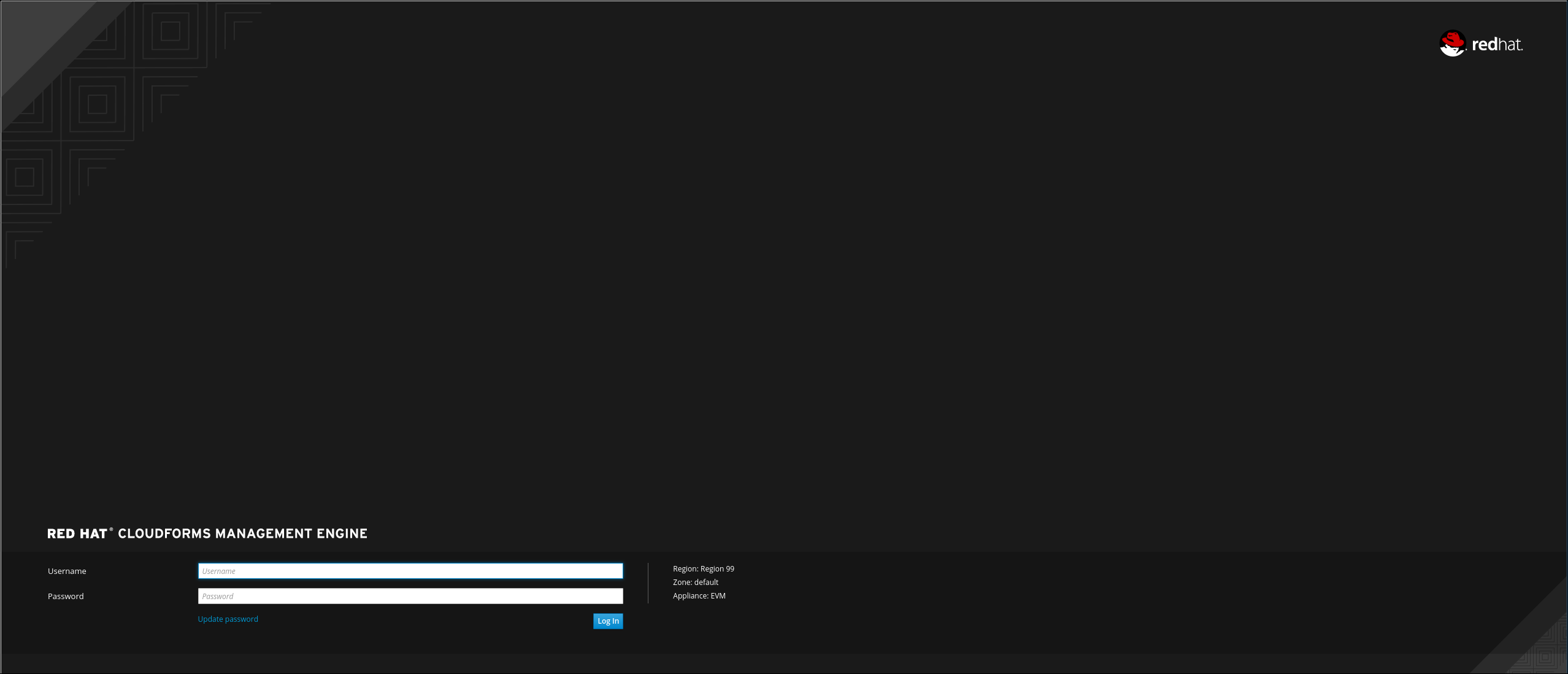
In CloudForms we can add so called “Providers”. Providers are categorized into Cloud, Infrastructure, Physical and Container Providers. CloudForms 4.6 supports the following list of providers:
Cloud Providers:
- Amazon EC2
- Microsoft Azure
- Google Compute Platform
Infrastructure as a Service Providers:
- Red Hat Virtualization
- Red Hat OpenStack Platform
- VMware vSphere
- Microsoft System Center Virtual Machine Manager
Physical Providers:
- Lenovo XClarity
Container Providers:
- OpenShift Container Platform
Let’s first verify the providers you have available and check their health status.
OpenStack Provider status
Let’s first check the OpenStack Provider:
Navigate to Compute -> Clouds -> Providers
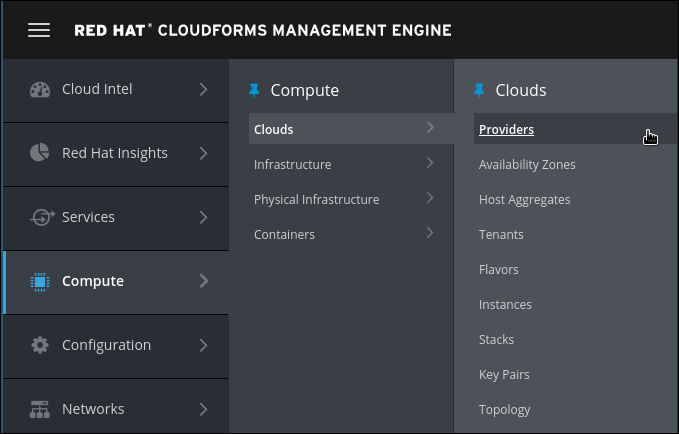
Don’t click while navigating the main menu structure on the left, just hover until you reach the entry you want…
You should see a tile icon labeled “OpenStack”. Click on it.
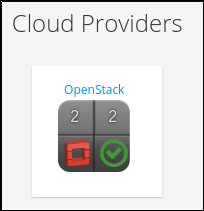
Click on Authentication -> Re-check Authentication Status
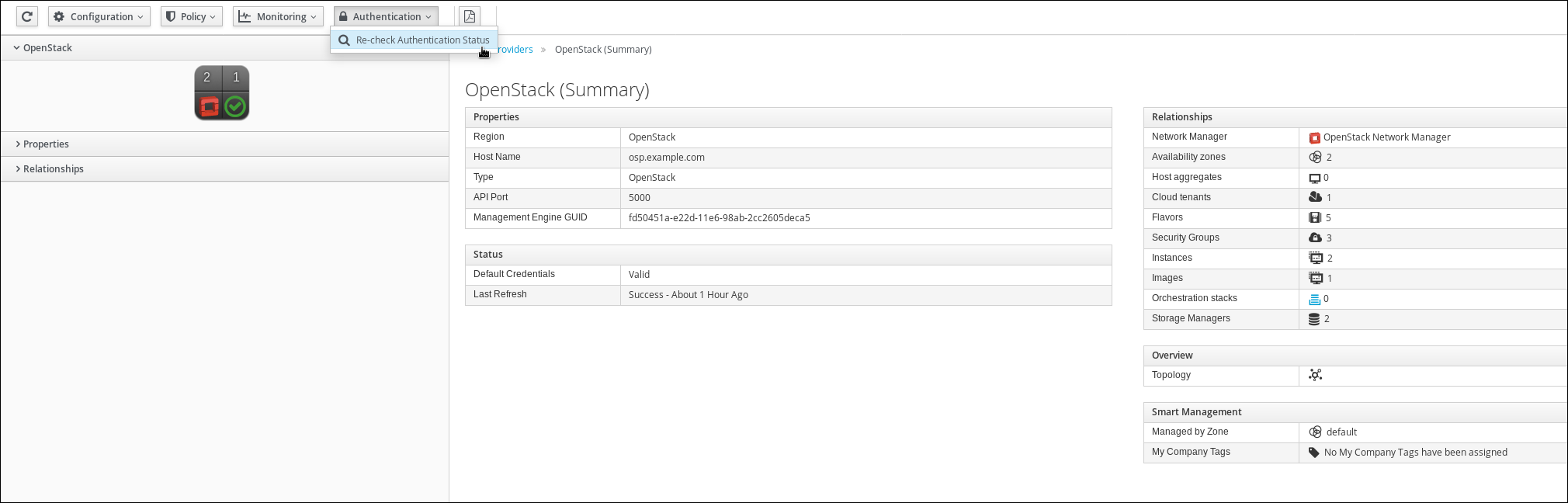
This will validate the credentials are correct, and it will also restart the provider specific background processes.
Click the little arrow to reload the page.

Wait a few moments before you reload the page, the provider tile should show a green check mark and the last refresh fields should report “less than a minute ago” or similar.
Don’t worry if the last refresh does not change. As long as the provider icon is showing a green check box, you’re good and can carry on with the lab.
If the provider icon does not show a green check mark, consult an instructor before you continue with the lab!
Red Hat Virtualization Provider status
Let’s then check the RHV Provider:
Navigate to Compute -> Infrastructure -> Providers
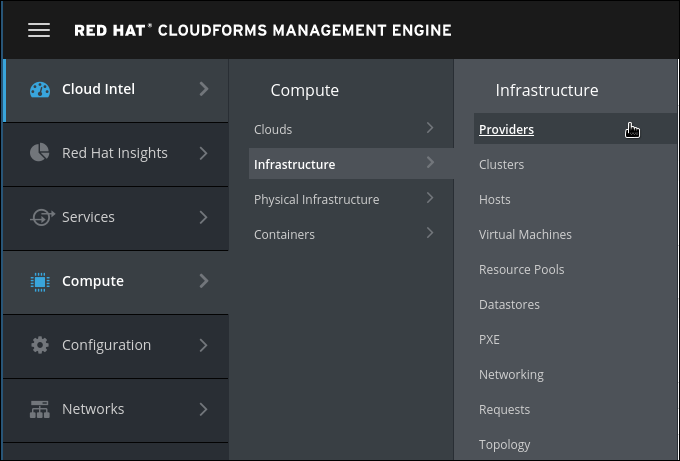
You should see a tile icon labeled “RHV”. Click on it.
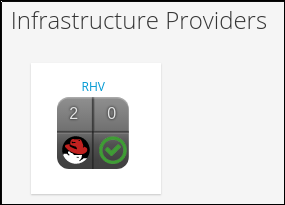
Click on Authentication -> Re-check Authentication Status

This will validate the credentials are correct, and it will also restart the provider specific background processes.
Switch to the Summary view by clicking the little icon on the top right
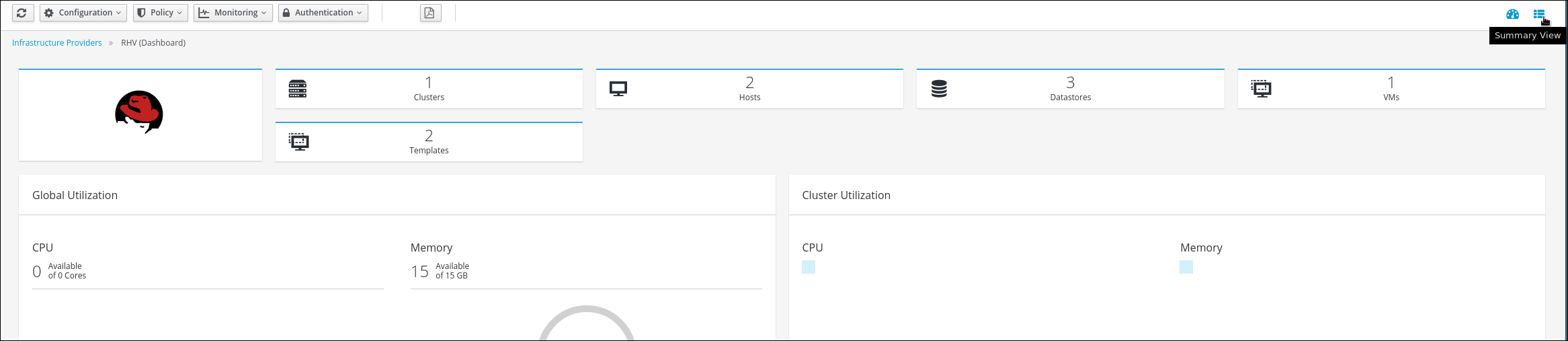
Click the little arrow to reload the page.

Wait a few moments before you reload the page, the provider tile should show a green check mark and the last refresh fields should report “less than a minute ago” or similar.
Don’t worry if the last refresh does not change. As long as the provider icon is showing a green check box, you’re good and can carry on with the lab.
If the provider icon does not show a green check mark, consult an instructor before you continue with the lab!
Red Hat OpenShift Container Platform status
Let’s finally check the OpenShift Provider:
Navigate to Compute -> Containers -> Providers
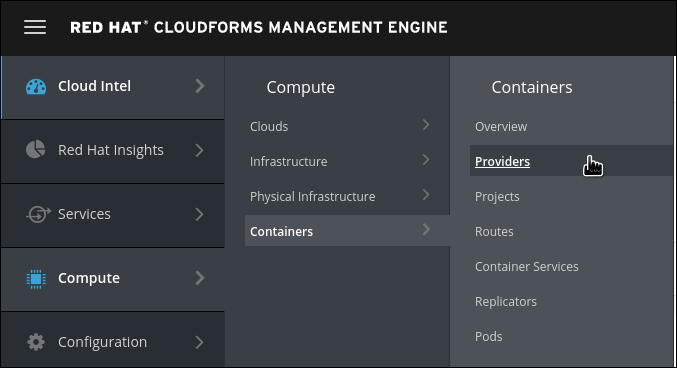
You should see a tile icon labeled “OpenShift”. Click on it.
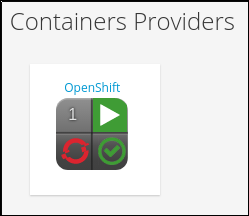
Click on Authentication -> Re-check Authentication Status

This will validate the credentials are correct, and it will also restart the provider specific background processes.
Click on the little icon Summary View in the top right

Check Summary View
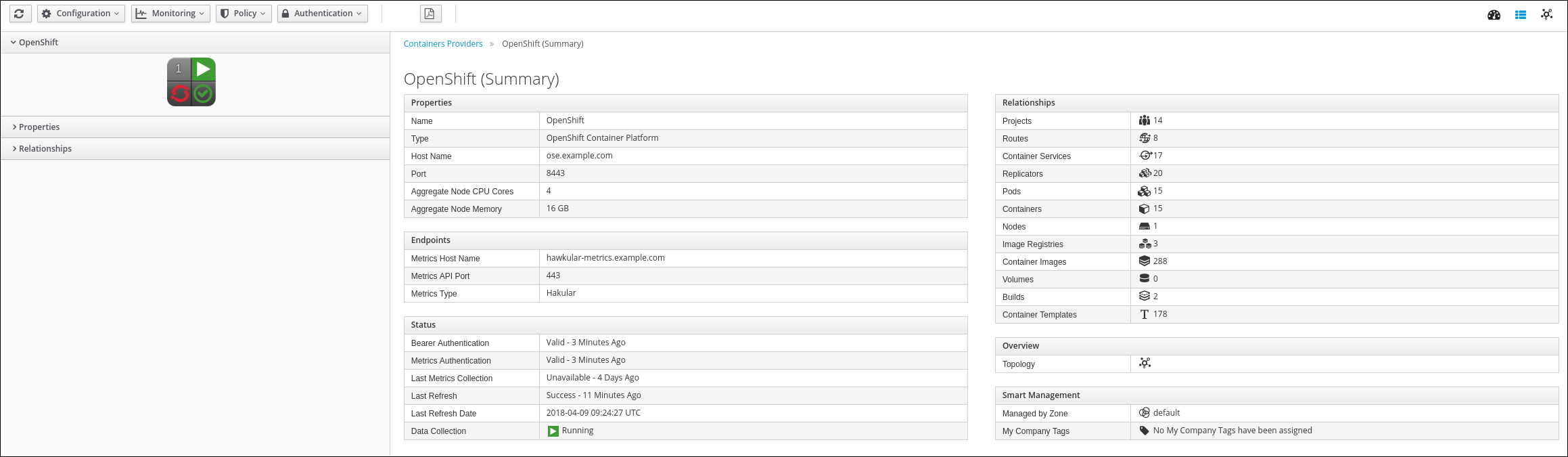
Click the little arrow to reload the page.

Wait a few moments before you reload the page, the provider tile should show a green check mark and the last refresh fields should report “less than a minute ago” or similar.
Don’t worry if the last refresh does not change. As long as the provider icon is showing a green check box, you’re good and can carry on with the lab.
Metrics collection has been disabled in this lab. If the “Last Metrics Collection” is not updated, this can be ignored.
If the provider icon does not show a green check mark, consult an instructor before you continue with the lab!